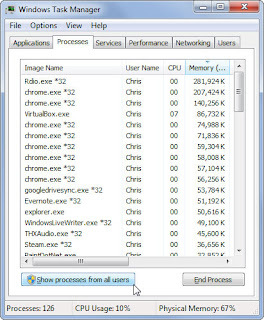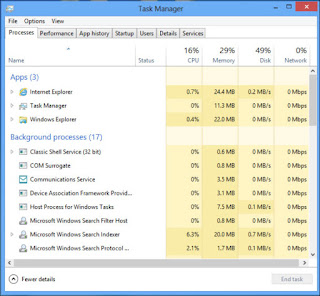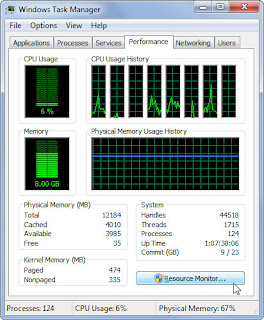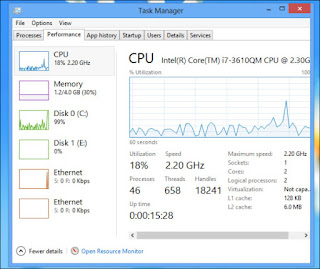6 penggunaan terduga dari Task Manager - Task Manager adalah alat penting untuk semua pengguna Windows. Aplikasi ini akan memberitahu Anda mengapa komputer Anda berjalan lambat dan juga akan memungkinkan Anda untuk mengetahui program mana yang mengkonsumsi sumber daya, terlepas dari sumber daya CPU, RAM, hard disk atau jaringan.
Cara Membuka Task Manager
Windows memungkinkan Anda membuka Task Manager dalam beberapa cara:
- Shortcut: Tekan Ctrl + Shift + Escape (ESC) dari mana saja pada Windows.
- Tikus: Klik kanan pada taskbar dan pilih Start Task Manager.
- Metode tradisional: Tekan Ctrl + Alt + Del dan pilih Start Task Manager.
Melihat software ini memakan CPU dan RAM
Task Manager akan membuka kartu (tab) Segera setelah Aplikasi dibuka, memungkinkan Anda untuk melacak aplikasi yang terbuka dan menutup mereka dengan tombol End Task. Fitur ini akan bekerja bahkan ketika aplikasi ditangguhkan.
Default tab tidak akan memberitahukan kepada Anda tingkat penggunaan sumber daya. Tab ini tidak akan menampilkan aplikasi yang berjalan di latar belakang (tidak ada jendela utama).
Mari kita beralih ke tab Processes untuk melihat semua proses yang berjalan pada komputer Anda, termasuk jendela aplikasi utama dan menjalankan aplikasi background di bawah sistem tray (baki sistem - daerah kanan taskbar) aplikasi serta "tersembunyi" sepenuhnya dalam OS.
Secara default, Task Manager hanya menunjukkan kemajuan yang dibuat oleh pengguna saat akun Anda. Untuk melihat semua proses yang berjalan pada komputer Anda, klik tombol "Show processes from all users".
Anda juga dapat memilih menu View, Select Columns dan mengubah memilih CPU Time. Pilih kolom CPU Time untuk melihat proses proccssor yang paling banyak memakan waktu, sehingga Anda dapat menemukan proses untuk menggunakan sumber daya CPU ketika Anda tidak memantau Task Manager.
Pada Windows 8, tab Processes menunjukkan sumber penggunaan CPU, memori, hard disk dan jaringan di lokasi yang sama. Anda dapat menemukan informasi ini pada Windows 7, tapi mereka terbukti akan ditampilkan di banyak posisi yang berbeda.
Mematikan program background
Sebuah program yang lengkap mungkin mengalami bug tidak bisa lepas sama sekali mengkonsumsi sumber daya sistem. Sebagai contoh, bahkan jika Anda telah memainkan permainan dengan bug pemrograman, game ini terus berjalan di bawah sepengetahuan anda dan menggunakan banyak CPU dan RAM. Pilih cara untuk menyortir proses oleh CPU, klik kanan pada paling aplikasi CPU-intensif dan pilih End Process untuk mengatasi kesalahan ini.
Memeriksa Penggunaan Keseluruhan CPU dan RAM.
Beralih ke tab Kinerja untuk melihat penggunaan CPU dan RAM Windows. CPU Usage bagian Lampau menunjukkan informasi umum tentang proses menggunakan CPU, selain grafik untuk masing-masing CPU. Item memori menunjukkan penggunaan RAM Windows dalam periode waktu tertentu.
Jika Anda menemukan tingkat CPU dan penggunaan RAM naik, melihat seberapa dekat program ini menggunakan terlalu banyak CPU dan RAM yang Anda tidak perlu menggunakan pada tab Processes. Jika penggunaan CPU atau RAM Anda selalu pada tingkat tinggi, Anda harus mempertimbangkan upgrade RAM atau prosesor kecepatan yang lebih tinggi.
Memeriksa tingkat penggunaan jaringan Windows
Jika Anda mengalami masalah dengan konektivitas Internet (web-download terlalu lambat, panggilan Skype biasa terganggu ...), Anda harus memeriksa tingkat penggunaan jaringan Windows. Buka tab Networking dari Task Manager.
Anda akan melihat grafik yang digunakan untuk setiap adapter jaringan pada komputer Anda, termasuk LAN dan jaringan Wi-fi. Dengan cara ini Anda akan tahu apakah ada program tersembunyi yang berjalan di jaringan membuat lambat atau tidak.
Pada Windows 8, Anda akan menemukan informasi pada jaringan ditampilkan di tab Performance.
Memeriksa tingkat penggunaan jaringan masing-masing program
Anda mungkin ingin tahu setiap aplikasi yang digunakan, berapa banyak bandwidth Anda. Pada Windows 7, pergi ke tab Performance dan pilih tombol Resource Monitor untuk membuka manajer sumber daya:
Pada tab Jaringan Monitor Resource, Anda akan melihat daftar aplikasi yang menggunakan jaringan, dan penggunaan lalu lintas mereka. Perhatikan bahwa tingkat penggunaan mencakup semua kegiatan yang dilakukan melalui jaringan, yaitu tidak hanya kegiatan yang dilakukan melalui Internet, tetapi juga kegiatan antara komputer yang berbeda, antara komputer dan perangkat lain (smartphone, tablet ...) di jaringan lokal yang sama.
Pada Windows 8, tab Processes akan membiarkan Anda tahu penggunaan jaringan setiap proses.
Memeriksa penggunaan hard drive dari setiap proses
Ketika diaktifkan kartu Resource Monitor Disk, Anda dapat melihat aplikasi yang membaca / menulis ke drive pada kecepatan yang jauh. Jika hard drive Anda berjalan lambat, alat ini akan menunjukkan program mana yang menggunakan paling banyak hard drive.
Pada Windows 8, Anda dapat melihat informasi tentang penggunaan hard drive Anda pada Proses tab Task Manager.
Periksa startup aplikasi
Pada Windows 8, Anda dapat membuka tab Startup untuk memeriksa aplikasi untuk memulai secara otomatis.
Pada Windows 7, untuk melakukan tugas ini, Anda harus membuka program msconfig dengan menekan Windows + R, lalu ketik "msconfig". Program ini juga akan memungkinkan Anda untuk mengontrol layanan untuk memulai secara otomatis.
Jika Anda ingin menggunakan sebuah program untuk mengontrol proses lebih lanjut, Anda dapat menggunakan Process Explorer dari Microsoft (gratis). Alat ini akan memberikan sejumlah fitur canggih yang Task Manager Windows 7 dan Windows 8 tidak memiliki, seperti kemampuan untuk melihat file dan folder yang "dikunci" oleh program dan membuka program ini untuk mengedit file.
Minggu, 31 Januari 2016
6 Kegunaan Tak Terduga Task Manager pada Windows
Related : 6 Kegunaan Tak Terduga Task Manager pada Windows
 Beberapa tips untuk Windows ScriptingBeberapa tips untuk Windows Scripting - Apakah Anda adalah orang yang bekerja di bidang IT, seperti desainer web, atau seorang pekerja kantor, bahkan sebagai mahasi ...
Beberapa tips untuk Windows ScriptingBeberapa tips untuk Windows Scripting - Apakah Anda adalah orang yang bekerja di bidang IT, seperti desainer web, atau seorang pekerja kantor, bahkan sebagai mahasi ...  8 Tips Untuk Membuat Komputer Anda Berjalan Seperti Baru8 Tips Untuk Membuat Komputer Anda Berjalan Seperti Baru - menjalankan komputer yang cepat adalah keinginan yang umum dari sebagian besar "warga IT". Berikut adalah bebe ...
8 Tips Untuk Membuat Komputer Anda Berjalan Seperti Baru8 Tips Untuk Membuat Komputer Anda Berjalan Seperti Baru - menjalankan komputer yang cepat adalah keinginan yang umum dari sebagian besar "warga IT". Berikut adalah bebe ...  Cara Mengatasi "USB Device Not Recognized" MudahCara Mengatasi "USB Device Not Recognized" - Apakah anda sering melihat notifikasi USB Device Not Recognized lalu apa yang anda rasakan ketika melihat notifikasi&nb ...
Cara Mengatasi "USB Device Not Recognized" MudahCara Mengatasi "USB Device Not Recognized" - Apakah anda sering melihat notifikasi USB Device Not Recognized lalu apa yang anda rasakan ketika melihat notifikasi&nb ...  Beberapa Tips Mempercepat Windows 7Beberapa Tips Mempercepat Windows 7 - Ada banyak kriteria untuk memilih sistem operasi, seperti fitur, kecepatan, kemampuan untuk mendukung, ... tapi beberapa pengguna, ...
Beberapa Tips Mempercepat Windows 7Beberapa Tips Mempercepat Windows 7 - Ada banyak kriteria untuk memilih sistem operasi, seperti fitur, kecepatan, kemampuan untuk mendukung, ... tapi beberapa pengguna, ...  10 Progam Antivirus Terbaik untuk Windows 710 Progam Antivirus Terbaik untuk Windows 7 - Windows 7 telah resmi di rilis oleh microsoft, tapi masih banyak pengguna yang masih mempunyai masalah terhadap windows 7 i ...
10 Progam Antivirus Terbaik untuk Windows 710 Progam Antivirus Terbaik untuk Windows 7 - Windows 7 telah resmi di rilis oleh microsoft, tapi masih banyak pengguna yang masih mempunyai masalah terhadap windows 7 i ...
 :)
:) :(
:( =(
=( ^_^
^_^ =D
=D |o|
|o| @@,
@@, ;)
;) :-bd
:-bd :-d
:-d :p
:p
Langganan:
Posting Komentar
(
Atom
)